Internet Radio Stream mit VLC aufzeichnen
Was wäre das World Wide Web ohne der Möglichkeit weltweit Radio zu hören. Es ist ja meistens so, dass die besseren Radiostationen terrestrisch, also über Antenne, nicht zu empfangen sind. Mittlerweile aber streamen sehr, sehr viele Radiostationen ihr Programm ins Internet. Die Funktion des Tapedecks um die Sendungen aufzunehmen übernimmt heute der Computer. Ich verwende zum Abspielen und Aufzeichnen von Internetradio den kostenlos erhältlichen VLC-Player1), der sowohl für Windows, wie auch für Mac erhältlich ist.
Zuerst benötigt man von seinem Radiosender die Stream URL und auch das Format, in welchem gestreamt wird, ist wichtig. Die meisten Radiostationen verwenden vermutlich das MP3-Format aber auch andere Formate sind denkbar. Im Falle meines Lieblingssenders FM4 ist die Streaming URL »mms://apasf.apa.at/fm4_live_worldwide«. Um den Radio Stream zu empfangen wird im VLC Player die Stream URL unter Menü: Ablage → Netzwerk öffnen… eingetragen:
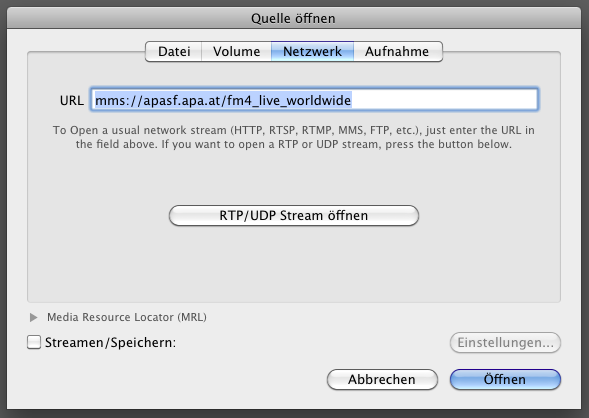
Um den Stream nun auf der Festplatte zu speichern, aktiviert man im Prinzip nur noch die Checkbox Streamen/Speichern. Zuerst aber müssen die notwendigen Setting eingestellt werden (Button: Einstellungen):
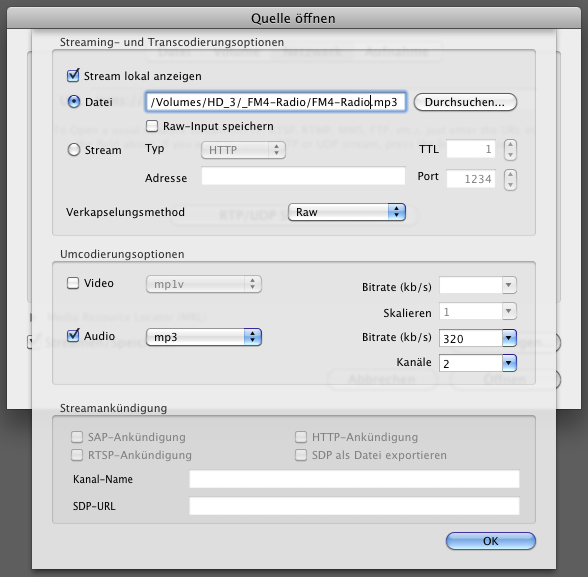
Unter Datei gibt man den Pfad zu der Datei an, die man streamen möchte. Wichtig ist hierbei das korrekte Format zu wählen. Wenn die Radiostation nicht im MP3-Format sendet, sollte man das hier auch nicht verwenden. Das gilt allerdings nur dann, wenn als Verkapselungsmethode RAW verwendet wird. RAW gibt hier an, dass der Stream so gespeichert wird, wie er gesendet wird. Alternativ dazu kann man aus dem Pull Down Menü auch aus einem dort hinterlegten und IMHO weniger geeigneten Format wählen. Unter den Umkodierungsoptionen kann man dann noch ein Zielformat wählen, falls der Stream mal nicht in einem passenen Format vorliegt.
Diese Einstellungen bleiben dann permanent. Um nur Radio zu hören, öffnet man dann einfach den Dialog Netzwerk öffnen… wie oben beschrieben und klickt auf Öffnen. Der Radio Stream wird dann sofort im Player geöffnet, möchte man während des Hörens zur Aufnahme übergehen, reicht es aus, einfach die Checkbox Streamen/Speichern zu aktivieren und nochmal auf Öffnen. Wichtig ist hierbei, dass der in den Einstellungen definierte Name der (MP3-) Datei überschrieben wird, es ist demnach sinnvoll nach der Aufnahme, den Stream umzubenennen.
Ich habe auch andere Methoden getestet, welche zB direkt mit iTunes zusammenarbeiten (zB RadioRecoder2)). Da konnte man noch eine Tracktrennung einstellen, wenn es von der Radiostation übertragen wird aber ich konnte keine Einstellungen bzgl. der Bitrate vornehmen, die Klangqualität war schlecht und ein Clipping hatte ich obendrein noch. Da aber der VLC Player als mediales Multifunktions Tool sowieso nicht fehlen dürfte, braucht es eben kein weiteres Tools mehr. Zumindest seh ich das so…
VLC Kommandozeilen Variante
VLC wurde zuerst auf Unix entwickelt und erst später auf Windows portiert, was ihn zu umfangreichen Kommandozeilenoptionen verholfen hat. In Mac OSX ist diese Möglichkeit der Steuerung im terminal ein wenig versteckt, ein simples vlc-Kommando funktioniert da nicht. Das CLI-Modul (CLI = Command Line Interface) liegt im Application Paket:
$ /Applications/VLC.app/Contents/MacOS/VLC -l
— pronto 2010/04/18 22:52
Um einen Internetradio Stream zeitgesteuert aufzuzeichnen, kann die CLI Variante bei Verwendung eines Skripts verwendet werden. Legen Sie sich dazu folgendes Skript an:
FM4-schedule.conf
new FM4 broadcast enabled
setup FM4 input mms://apasf.apa.at/fm4_live_worldwide
setup FM4 output #transcode{acodec=mp3,ab=192,channels=2}:duplicate{dst=std{access=file,mux=raw,dst=/Users/pronto/Desktop/FM4-out.mp3}}
new SCHED schedule enabled
setup SCHED date now
setup SCHED append control FM4 play
In Großbuchstaben geschriebene Angaben sind frei wählbar, sollten jedoch zueinander passen!
Leider hat bei meinen Tests bislang die Angabe einer Startzeit nicht funktioniert, deshalb habe ich hier erst mal die Startzeit »now« eingetragen. In einem Terminal kann dann dieses Skript durch das folgende Kommando gestartet werden:
$ /Applications/VLC.app/Contents/MacOS/VLC -I telnet --vlm-conf /Users/pronto/FM4-schedule.conf
Um dieses Skript dennoch zeitgesteuert auszuführen bediene ich der Mac OS internen Mechanismen, welche für zeitgesteuerte Tasks zur Verfügung stehen. Legen Sie sich dazu ein Shellscript an, welches den Aufruf des VLC Kommandos enthält:
FM4-schedule-run.sh
#!/bin/sh /Applications/VLC.app/Contents/MacOS/VLC -I telnet --vlm-conf /Users/pronto/FM4-schedule.conf
und erstellen Sie sich ein Launchd-Startskript, wie zB im Artikel -> Start/Stop-Skript erstellen
— pronto 2011/11/17 18:44